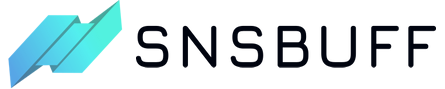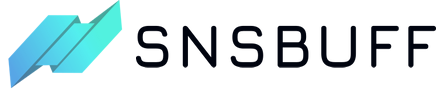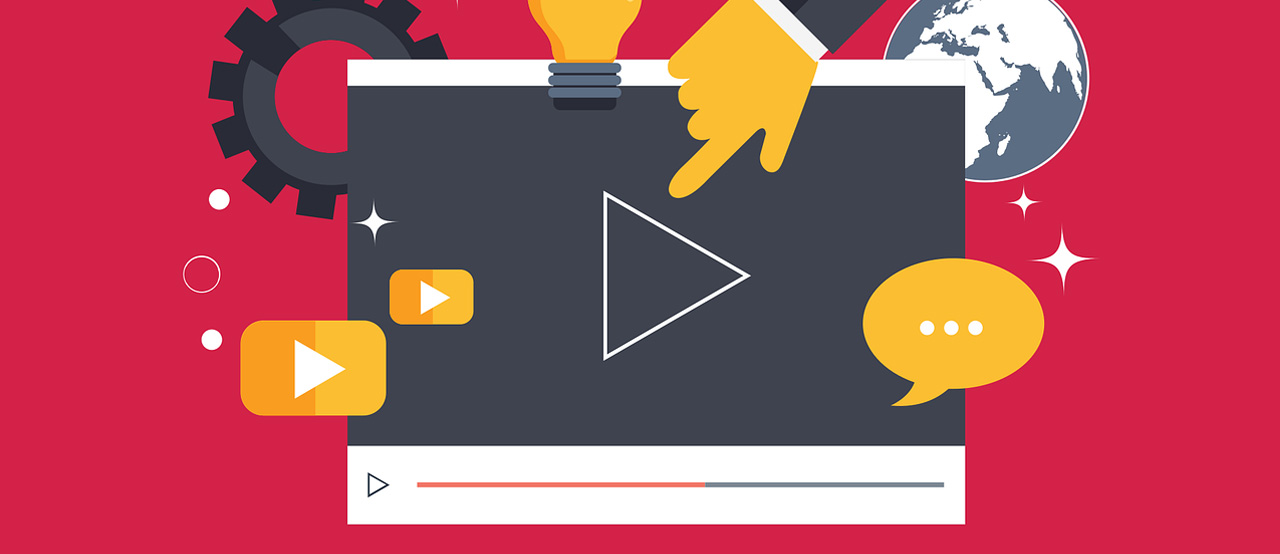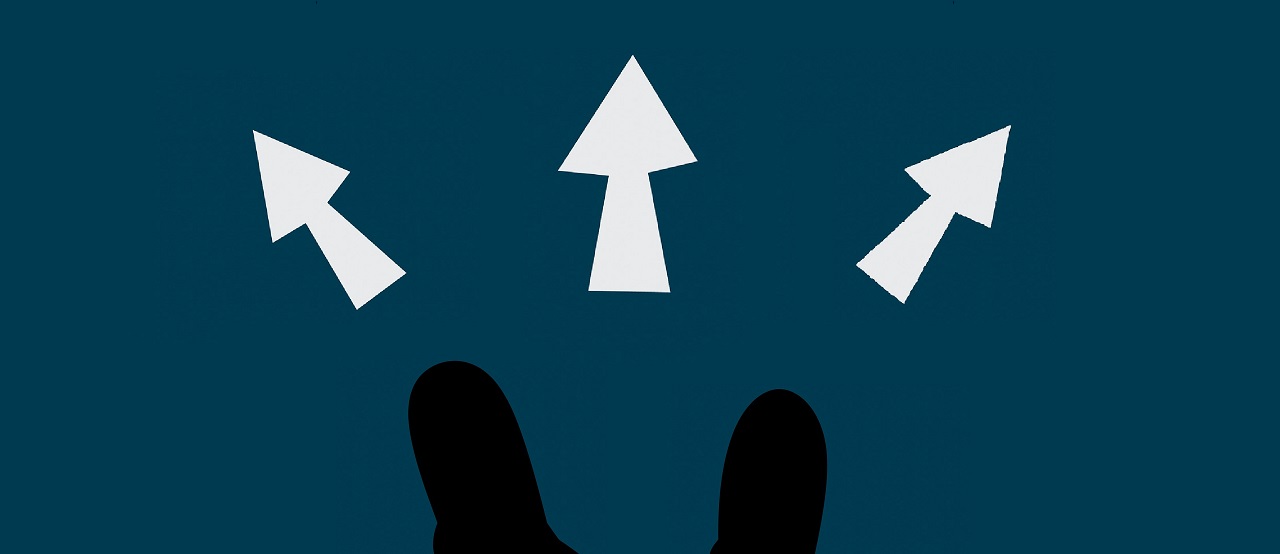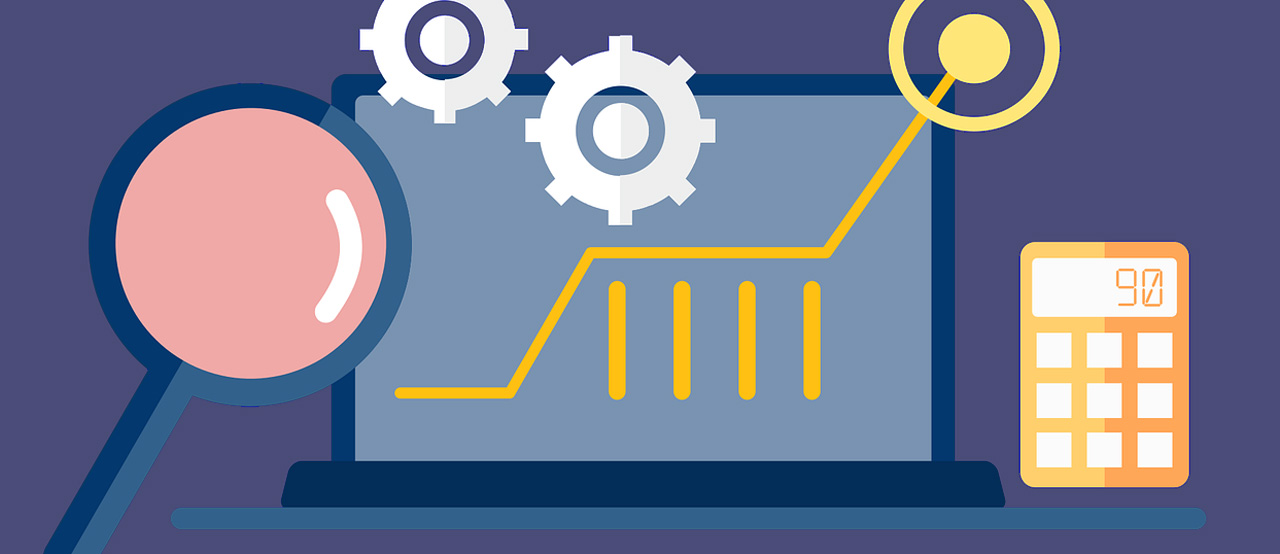カートに商品がありません。
YouTube
YouTubeチャンネル登録URLの作り方とチャンネルID変更の方法
YouTubeを始める上で大切なのはチャンネル登録者を増やすことだと思います。毎日動画投稿するだけでは思ったような結果がでないでしょう。
今日はチャンネル登録者が増える秘策を解説いたします。
チャンネル登録用のURL
チャンネル登録を促すことはなぜ大切なのでしょうか?
それは登録することにより、新しい動画をアップロードするとチャンネル登録者に通知がいき、動画の視聴してもらえるきっかけになります。
またチャンネル登録者が一気にたくさん動画を視聴してくれた時、急上昇動画に浮上しチャンネルを見つけてもらいやすくなります。
そのメリットからチャンネル登録を促すことの大切さが理解できるかと思います。
チャンネル登録者数を増やしていくには、様々なテクニックがあります。
配信者が「チャンネル登録お願いします!」と動画内で直接声掛けしたり、動画内に登録用リンクを常に表示させたり、その中で縁の下の力持ちな秘技「チャンネル登録URL」の作り方について解説していきたいと思います。
URLをクリックしただけで登録を促すことができる
チャンネル登録URLをYouTube動画のURLに貼りつけておくと、そのリンクをクリックするだけでチャンネル登録を促すページに、動画の視聴者を誘導することができます。様々な年代が観ているYouTubeにおいて、登録の仕方が分からない視聴者もいるかもしれません。そういった視聴者にも簡単に登録を促せるURLはどんどん活用していきましょう。
チャンネル登録URLの作り方
自分のチャンネルIDを調べる
まず初めに、自分のチャンネルのチャンネルIDを調べます。
チャンネルIDの調べ方は、YouTubeにログインして【マイチャンネル】をクリックします。するとURLが出てきますので、そこで表示されているURLの
https://www.youtube.com/channel/●●●●
●●●●の部分は英数字が並んでいると思いますが、それが自分のチャンネルIDになります。
その英数字をコピーします。
マイチャンネルでIDが出てこない場合
YouTubeにログインした状態で【チャンネル詳細設定画面】からも自分のチャンネルIDを確認できます。
アカウント情報のYouTubeユーザーIDの下にYouTubeチャンネルIDと表示されていますのでその項目をコピーしましょう。
コピーした英数字を貼り付けて完成
英数字のコピーが完了したら、下のURLの”【チャンネルID】”の部分をあなたのチャンネルIDに置き換えて、チャンネル登録用URLが完成します。
https://www.youtube.com/channel/【チャンネルID】?sub_confirmation=1
自分好きなチャンネルURLを作る
チャンネル登録URLは長い文字列になり、説明欄に貼り付けた場合文字が途中で切れてしまったり、見た目もあまりよくありません。
日本一有名なYouTuberといっても過言ではない「Hikakin(ヒカキン)」さんや「はじめしゃちょー」さんは上記で紹介したチャンネル登録URLは使用しておらず、URLをカスタムしています。
カスタムの方法
URLをカスタムするには要件を満たしている必要が4つあります。
チャンネルを作成してから30日以上経過していること
この要件は初心者でも時間が経過するのを待つだけなので、楽々クリアできることでしょう。
チャンネルアートをアップロード済みであること
チャンネルアートとは、YouTubeの自分のチャンネル上部に表示されるヘッダーのデザインのことです。
デザインは画像加工ソフトなどをつかって簡単に作成できますので、自分のイメージにあったヘッダー画像を作成してアップロードしましょう。
チャンネルアイコンの写真をアップロード済みであること
アイコンもチャンネルアート同様、画像加工ソフトを使用して作成しアップロードするだけなので簡単な作業です。
チャンネル登録者数が100人以上であること
この要件が一番ハードルが高い項目かと思いますが、動画投稿を頻繁にアップし需要にあった企画・撮影・編集していれば登録者数100人はあっという間にクリアできます。
4つの要件をすべてクリアできたら
要件の4つを満たすとチャンネル配信者のアドレスにメールが届き、【アカウントの詳細設定】にも通知が表示されます。
また【クリエイターツール】のダッシュボードにも通知が表示されます。
その通知が届いたらチャンネル設定画面にいき、【カスタムURLを使用できます】の横にあるリンクをクリックします。
【カスタムURLを所得】ボックスに使用が承認されているカスタムURLが表示されます。
グレーに表示されている部分は変更ができませんが、文字や数字を追加してURLをカスタムします。
自分好みにURLをカスタムしたら【カスタムURL 利用規約】をよく確認し、同意にチェックを押して【URLを変更】をクリックしカスタムURL作成完了です。
一度作成したカスタムURLは後で編集できませんので、しっかり自分が納得のいくURLを考えましょう。
チャンネル登録URLが用意出来たら
URLが用意出来たらあとは動画説明欄にURLを貼り付けるだけ! その前にもう少し動画説明欄の活用するコツを伝授したいと思います。
YouTubeの説明欄は3行しか表示されません。
3行目以降も文字を入力することができますが、視聴者側が【もっと見る】ボタンをクリックしないとその先が表示されない仕組みになっています。
できるだけ最初の3行に視聴者に伝えたい情報を詰め込みましょう。
例えば
- 関連動画への誘導
- 配信スケジュール
- チャンネル登録URLを使用して誘導
これらの情報は有効です。
チャンネル登録URLを活用するならこの3行の中にしっかり入れましょう。
YouTubeの極意はまだまだたくさんあります。
その他にも自分の力でできる登録者数が増えるテクニックはこちらで紹介しています。
今回ご紹介した機能を駆使して快適なYouTuberライフを謳歌していきましょう。